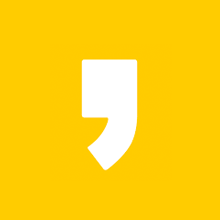지메일 보관처리 기능을 사용하여 받은편지함을 정리하는 방법에 대해서 알아봅니다. 지메일을 자주 사용하는 분들이라면 받은 편지함에 쌓여 있는 이메일 때문에 골치가 아플지도 모릅니다. 골치 아픈 이메일을 정리할 방법을 찾고 있다면 보관처리 기능을 이용하는 것이 정답일 수도 있으며 메시지를 보관처리하면 받은편지함에서 다른 폴더로 이동이 되지만 액세스할 수 있는 상태로 유지되기 때문에 이메일을 보는데 문제가 없습니다. 따라서 보관이 필요한 이메일이라면 삭제보다는 보관처리를 통해 받은 편지함을 정리하는 것은 좋은 옵셥입니다.
목차
지메일에서 보관처리 의미
단순하게 보면 받은편지함에서 메일이 숨겨지는 것을 뜻하며 보관처리를 사용하면 받은 편지함에서 전체편지함으로 메시지를 이동하여 받은 편지함을 정리 할 수 있게 됩니다. 결국은 삭제할 필요가 없어지게 되며 이 것은 물건을 옮기는 것과 동일한 의미로 보면 되겠습니다. 받은편지함에서 삭제는 하면 안되며 받은 편지함에서 보기 싫을 때 보관처리를 사용하면 유용합니다.
지메일 보관처리 기능을 사용하여 받은편지함을 정리하는 방법
보관처리 기능에 대해서 알아야 하는 부분에 대해서 알아보고 이메일을 보관해보도록 하겠습니다.
1. 먼저 Gmail로 이동하여 계정에 로그인을 진행합니다.

2. 보관하려는 이메일 위로 마우스를 가져가서 왼쪽 체크박스를 체크 또는 위로 살포시 올려놓습니다. 그러면 새로운 아이콘 오른쪽 화살표처럼 생기고 보관 아이콘을 클릭해서 보관처리를 진행합니다.

지메일에서 보관처리 이메일을 찾는 방법
1. 지메일 왼쪽 메뉴에서 더보기를 클릭해서 메뉴를 확장합니다.
2. 추가된 메뉴에서 전체보관함을 클릭합니다.
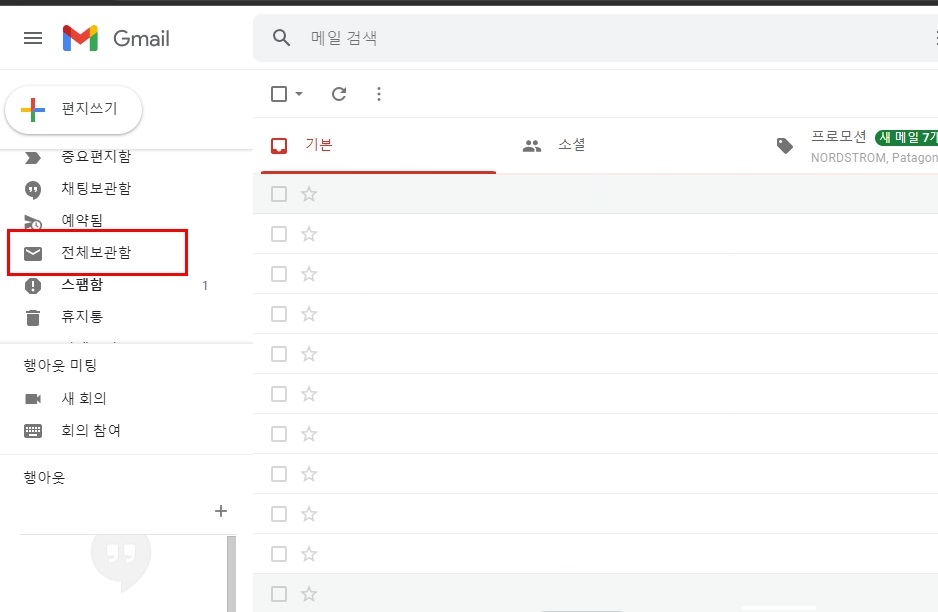
3. 전체보관함에서는 보관된 메시지와 삭제되 않은 다른 이메일을 한꺼번에 볼수가 있습니다.
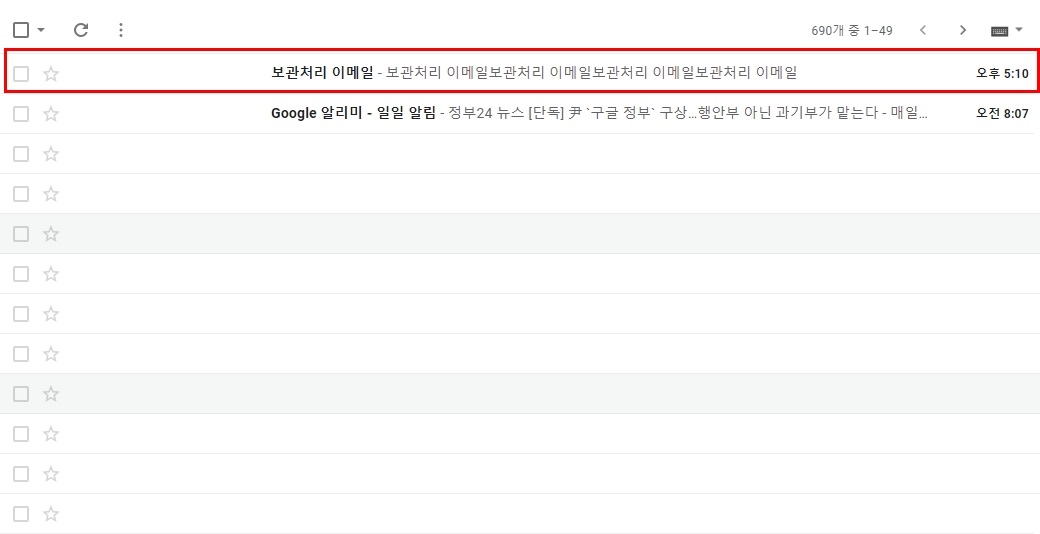
지메일에서 보관처리 이메일을 취소하는 방법
이메일을 더 이상 보관하지 않기로 한 경우 보관을 취소할 수가 있습니다.
1. Gmail을 실행합니다.
2. 왼쪽에서 전체 보관함을 클릭합니다.
3. 보관취소하려고 하는 이메일을 찾습니다.
4. 이메일을 찾앗다면 이메일을 마우스 오른쪽 버튼으로 클릭하고 이동 -> 받은편지함을 클릭합니다. 그러면 보관처리가 취소되면서 다시 받은 편지함에서 메일을 볼수가 있습니다.
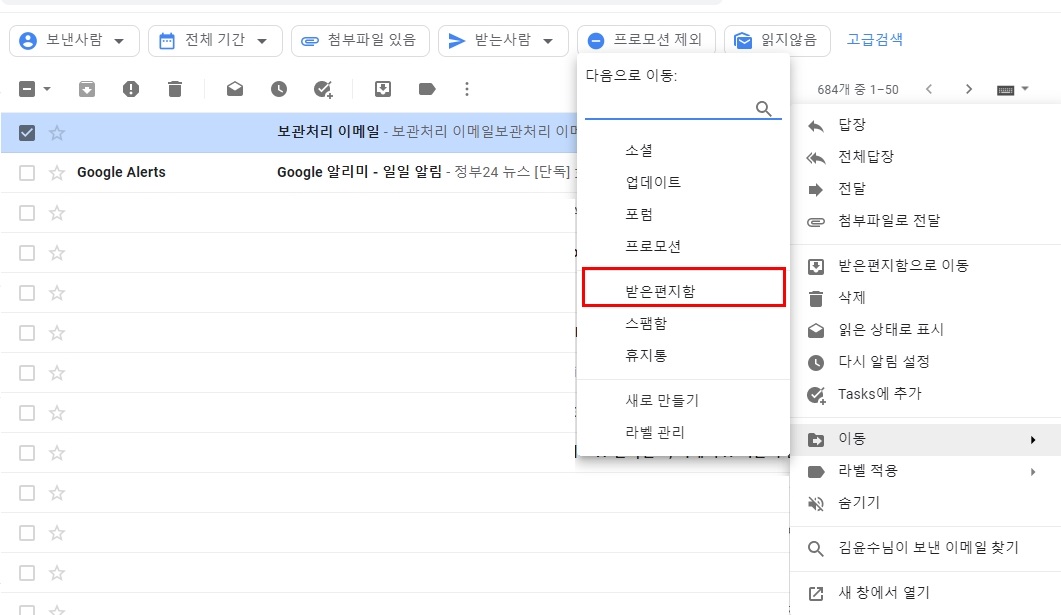
'IT.인터넷' 카테고리의 다른 글
| 아웃룩(Outlook) 다크모드로 변경하는 방법 (0) | 2022.04.12 |
|---|---|
| 워드 줄간격 글자간격 조정 방법 (0) | 2022.04.06 |
| 디즈니플러스 재생 오류 발생시 해결방법 (0) | 2022.03.25 |
| Microsoft Word에서 다크모드를 켜는 방법 (0) | 2022.03.22 |
| 개발자 커뮤니티 사이트 추천 BEST (1) | 2022.03.17 |