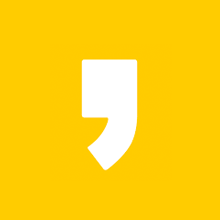워드 줄간격 글자간격 조정 방법에 대해서 정리를 해보는 시간을 가지도록 하겠습니다. 가끔 워드 문서 작업을 할 때 줄간격이 좁다 보면 글을 읽기도 불편하고 뭔가 깔끔하지 못하다는 느낌을 받는데요. 초보자들이 가장 실수를 하는 것이 답답한 워드 줄간격, 글자간격이 아닐까 생각이됩니다. 간단하게 워드 글자간격 줄간격 조정을 해보도록 합니다.
목차
워드 줄간격 조정 방법
먼저 줄간격 조정방법입니다. 워드를 실행하고 글을 입력합니다. 워드 기본 줄 간격은 1.15로 설정이 되어 있기 때문에 큰 불편은 없지만 사용하기에 따라서 불편을 할수가 있습니다.
글을 작성했다면 줄간격을 조정하려고 하는 글을 드래그 해서 영역을 잡고 상단에서 홈을 클릭하고 단락 부분 위에 있는 선 및 단락 간격 아이콘을 클릭합니다. 선 및 단락 가격 아이콘은 텍스트 줄 또는 단락 사이의 간격을 조정할 수가 있습니다.
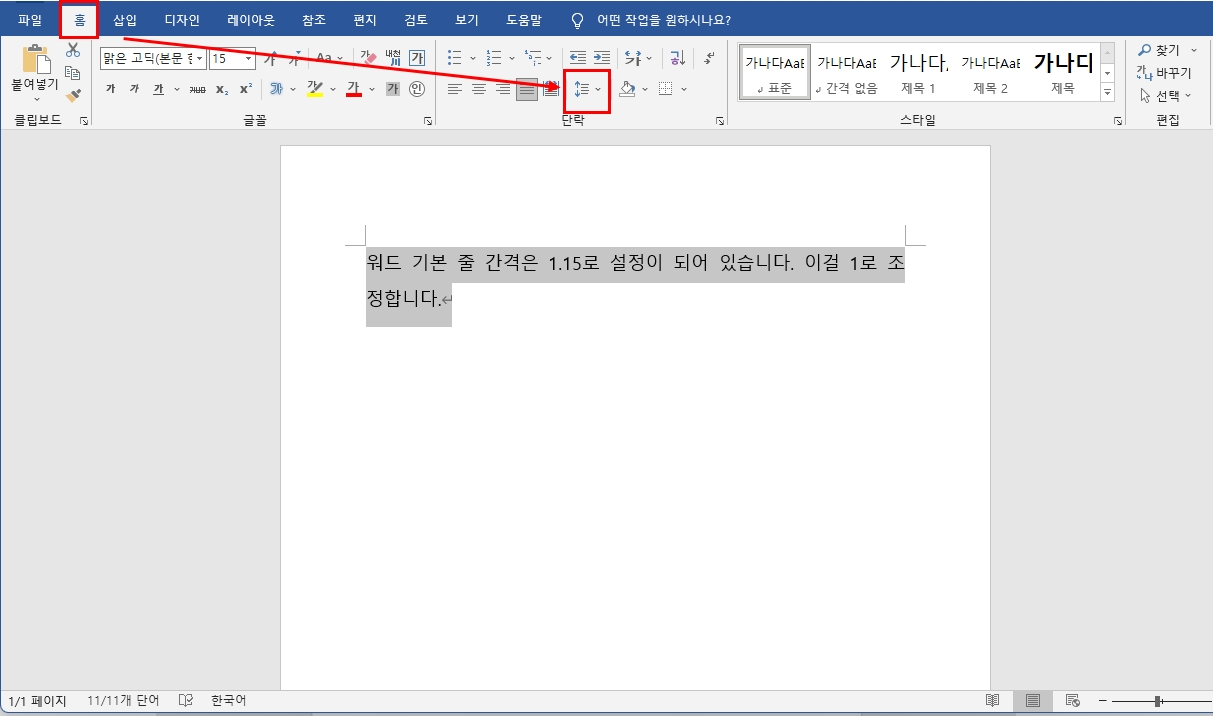
선 및 단락 간격은 기본적으로 1.15로 세팅되어 있으며 1.0, 1.5, 2.0, 2.5, 3을 선택할 수가 있습니다. 좀더 자유롭게 수정하고 싶다면 줄 간격 옵션을 선택해서 값을 직접 입력할 수도 있습니다.

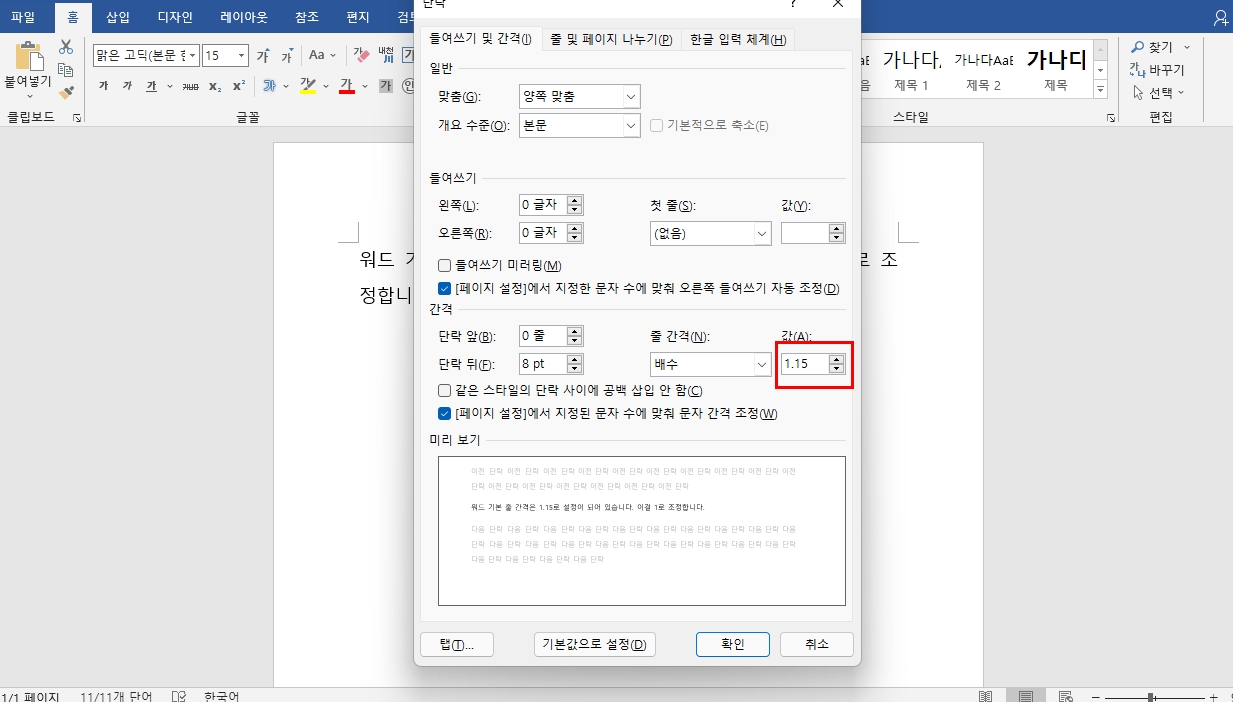
다음은 1, 2, 2.5, 3으로 줄간격을 조정했을 때 화면입니다. 값에 따라 확실한 차이를 알 수가 있습니다.
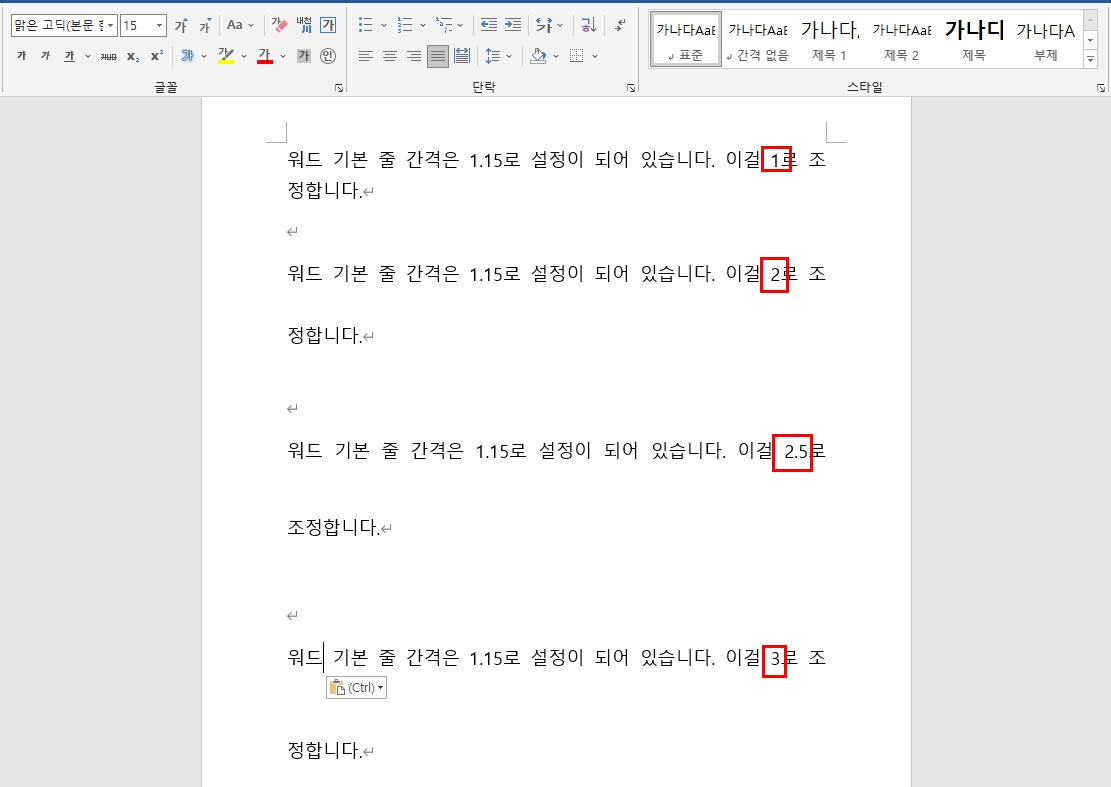
워드 글자간격 조정 방법
글자간격 조정은 한줄로 표현하고 싶은데 약간의 차이로 줄바꿈이 일어나는 걸 방지하기 위해 사용하는 경우가 많으며 전체적으로 글자간격을 조정할 때도 주로 사용이 됩니다.
먼저 조정하고자 하는 글자에 영역을 잡고 상단에 홈 메뉴 아래이 있는 장평 버튼을 클릭합니다. 그리고 자세히를 눌러주세요.
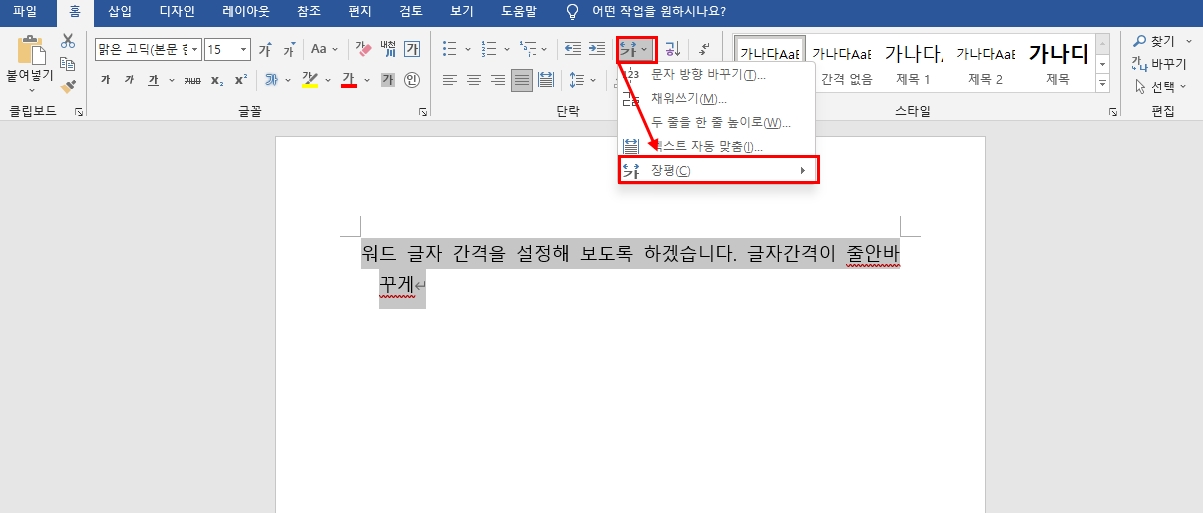
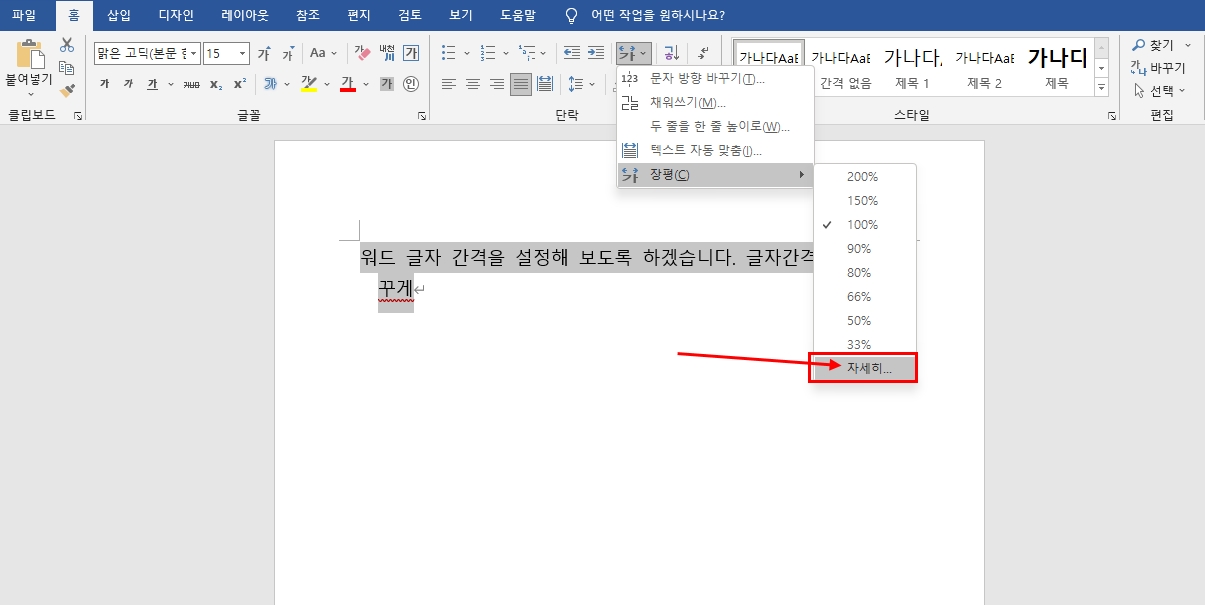
이후 나오는 화면에서 간격을 좁게, 넓게, 표준으로 선택을 하고 옆에 있는 값을 변경합니다. 값을 변경할 때는 미리 보기를 통해서 글자간격 조정결과를 미리 확인을 할수가 있습니다.

여러가지 가격을 수정한 후 보면 이렇게 워드 글자간격 조정이 완벽하게 이루어진걸 볼수가 있습니다.
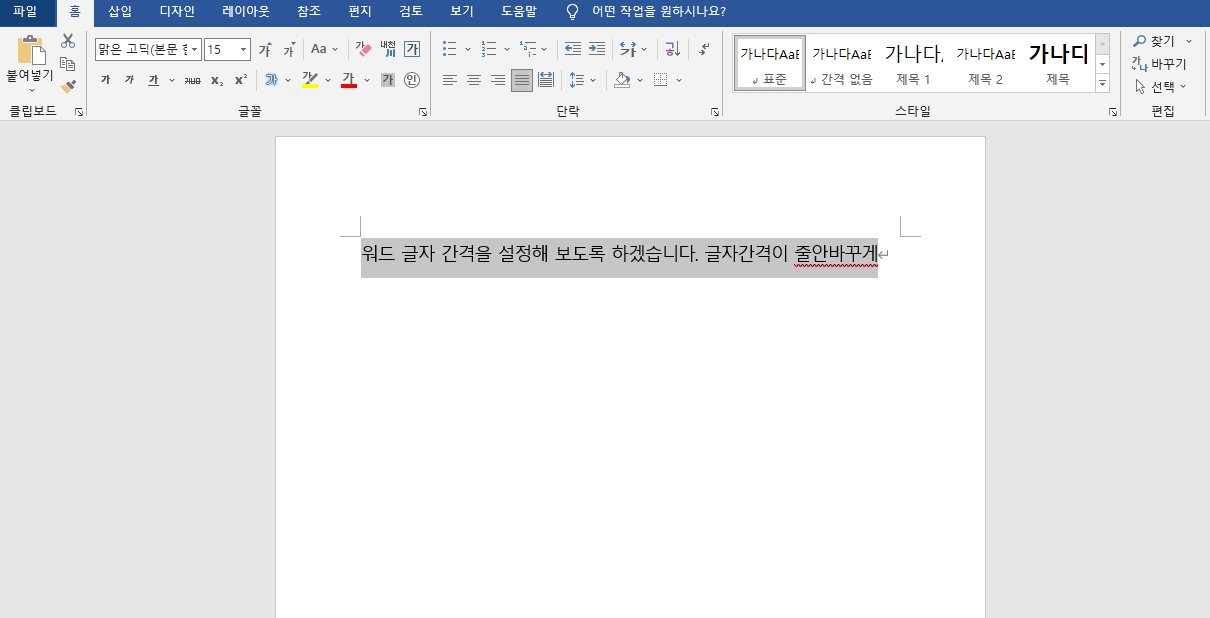
워드 줄간격 및 글자간격 조정에 대해 간단하게 알아보았습니다.
'IT.인터넷' 카테고리의 다른 글
| 워드 단어수, 글자수 확인하는 방법 (0) | 2022.04.13 |
|---|---|
| 아웃룩(Outlook) 다크모드로 변경하는 방법 (0) | 2022.04.12 |
| 지메일 보관처리 기능을 사용하여 받은편지함을 정리하는 방법 (0) | 2022.03.31 |
| 디즈니플러스 재생 오류 발생시 해결방법 (0) | 2022.03.25 |
| Microsoft Word에서 다크모드를 켜는 방법 (0) | 2022.03.22 |