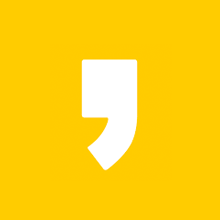Microsoft Word에서 다크모드를 켜는 방법에 대해서 알아보도록 하겠습니다. 최근 몇년 동안 많은 사람들은 밤낮을 가리지 않고 사용하는 눈부신 모니터 화면을 보는 경우가 많습니다. 특히 오랫동안 사용을 해야 하는 마이크로소프트 워드의 경우에는 특별히 더 주의해서 눈의 피로도를 줄일 필요가 있는데요. 문서 도구 모음과 캔버스를 어둡게 만들고 문서 자체만 흰색으로 만드는 방법 등 여러가지 부분에 대해서 알아보도록 하겠습니다.
Microsoft Word에서 다크모드를 켜는 방법
워드에서 어두운 모드를 켜는 방법은 다음과 같습니다.
1. 윈도우에서 워드 프로그램을 실행합니다.

2. 상단에 파일 메뉴를 선택후 파일 메뉴 하단에서 계정을 클릭합니다.


3. Office 테마에서 드롭다운에서 어두운 회색을 선택합니다.


4. 어두운 회색으로 변경이 되면서 Microsoft Word에서 다크모드 화면을 볼수가 있습니다. 괜찮네요. 눈의 피로도도 줄고 좋습니다.

5. 화살표 뒤로가기를 누르면 이렇게 다크모드가 적용된 모습을 볼수가 있습니다.

페이지 색상 변경
여전히 문서의 색상이 흰색으로 표시가 되는 부분이 걸린다면 페이지 색상도 변경이 가능합니다.
1. 상단에 디자인 메뉴를 선택합니다.

2. 그리고 나서 오른쪽 메뉴에 페이지 색을 선택해주세요..

3. 이후 원하는 테마색상을 선택합니다. 검정색으로 선택하게 되면 페이지 색이 검정색으로 변하며 글자색은 흰색으로 변경이 됩니다.

이제 워드에서 다크모드를 자유롭게 변경을 할수가 있으며 항상 검정색 화면 흰색 글자로 시작이 되겠습니다.
'IT.인터넷' 카테고리의 다른 글
| 아웃룩(Outlook) 다크모드로 변경하는 방법 (0) | 2022.04.12 |
|---|---|
| 워드 줄간격 글자간격 조정 방법 (0) | 2022.04.06 |
| 지메일 보관처리 기능을 사용하여 받은편지함을 정리하는 방법 (0) | 2022.03.31 |
| 디즈니플러스 재생 오류 발생시 해결방법 (0) | 2022.03.25 |
| 개발자 커뮤니티 사이트 추천 BEST (1) | 2022.03.17 |