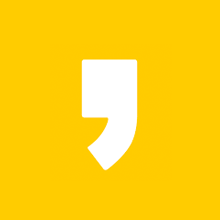파워포인트 동영상 삽입 방법에 대해서 알아보도록 하겠습니다. 파워포인트 즉 PPT는 학교나 직장 생활에서 발표나 보고를 할 때 많이 사용이 되는데 요즘은 인터넷으로 사용이 가능한 구글도 많이 사용을 하고 있지만 그래도 아직까지는 파워포인트 만한 프로그램이 없는것 같습니다. 간단하게 PPT 파워포인트에 동영상 삽입 방법에 대해서 알아보겠습니다.
최신 파워포인트 무료로 이용하기가 궁금하신 분들은 지금 즉시 1개월 무료 체험을 이용해보시기 바랍니다.
무료 평가판 - 한 달간 Microsoft 365 Family 무료 체험 - Microsoft Store
Microsoft 365 Family를 한 달간 무료로 체험해 보세요. 최신 AI 기반 Office 앱, 1TB의 클라우드 저장소 및 프리미엄 모바일 기능으로 최상의 역량을 발휘해 보세요.
www.microsoft.com
목차
ppt 파워포인트 동영상 삽입
PC에서 동영상 파일 불러오기
1. 먼저 파워포인트 프로그램을 실행해주세요. 그리고 새로운 문서를 불러옵니다.
2. 상단 삽입 메뉴를 선택후 오른쪽 화면에 있는 비디오를 선택합니다.

3. 그리고 나서 이 디바이스를 선택해서 PC에 있는 동영상 파일을 선택해서 불러옵니다. 동영상 파일은 보통 asf, asx, wpl, wm, wmx, wmd, wmz, dvr-ms, avi, mk3d, mkv, mov, mp4 등의 파일을 선택할 수가 있습니다.

4. 해당 파일이 불러왔으면 상단에 재생탭을 클릭해서 자동재생 혹은 페이드 인, 아웃, 전체 화면 재생, 반복 재생, 숨기기, 재생 후 되감기 등의 옵션을 선택합니다.

5. 그리고 나서 상단에 슬라이드 쇼를 클릭후 처음부터 또는 현재 슬라이드부터를 눌러 쇼를 재생해서 동영상이 재생이 되는지 확인을 해보세요.
유튜브 동영상 삽입하기
1. 먼저 파워포인트 프로그램을 실행해주세요. 그리고 새로운 문서를 불러옵니다.

2. 상단 삽입 메뉴를 선택후 오른쪽 화면에 있는 비디오를 선택합니다.

3. 그리고 나서 온라인 비디오를 선택합니다.

4. 그리고 나서 유튜브, slideshare, vimeo, stream, flipgrid에서 주소를 가져와서 온라인 비디오의 주소를 입력합니다. office 관련 자료를 들고 왔는데 유튜브 주소를 넣으니까 바로 미리보기를 볼수가 있습니다. 여기에서 삽입을 눌러주세요.

5. 삽입된 유튜브 동영상을 확인합니다. 그리고 나서 슬라이드쇼를 통해 동영상이 재생이 잘 되는지 확인을 합니다.

참고로 파워포인트 동영상을 추가했는데 오류가 발생이 되어 재생이 되지 않은 경우에는 원본 비디오가 정상적으로 재생이 되는지 확인을 해보는 것이 중요하며 유튜브 동영상 넣기를 이용한 경우 유튜브 URL 주소가 제대로 되어 있는지 확인을 하는 것이 중요합니다.