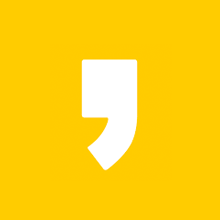크롬 팝업차단 해제 방법에 대해서 알아보도록 하겠습니다. 요즘 웹 사이트들은 팝업을 잘 안쓰는 추세인데 가끔 결제를 할 때나 첫 화면에서 들어갈 때 "팝업이 차단되었습니다. 팝업차단 해제 후 다시 시도해보시기 바랍니다." 이런 메세지가 뜰 때가 있습니다. 왠만하면 차단 해제를 안하는 걸 추천하지만 결제나 내가 꼭 필요한 상황이라면 해제를 하는 것이 좋은데 간단하게 해제 하는 방법과 다시 설정하는 방법에 대해서 알아보도록 하겠습니다.
목차
크롬 팝업차단 해제 방법 - 주소창
1. 다음과 같이 팝업 차단 메시지가 뜬다면 바로 진행을 할 수 있는 방법이 있습니다.
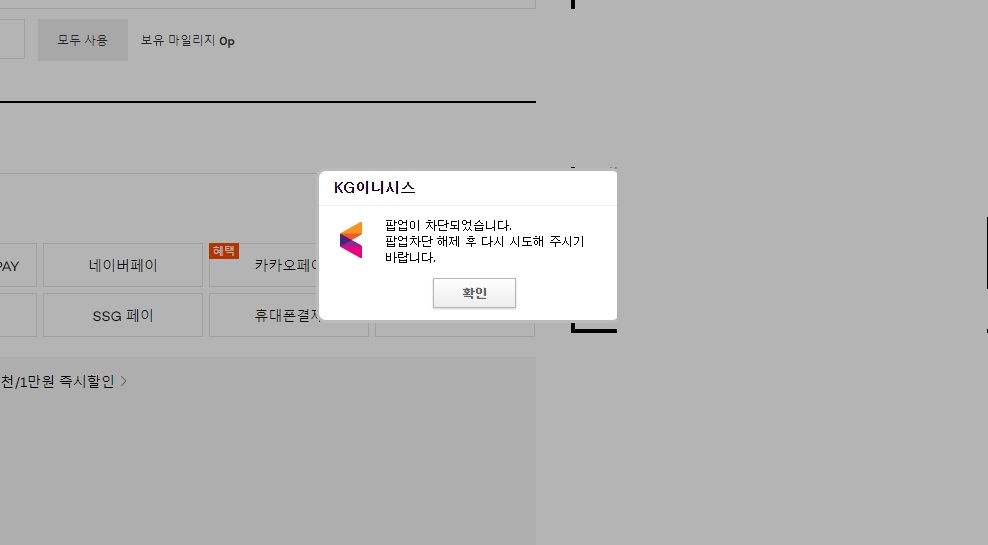
2. 상단 주소창 오른쪽에 보면 팝업 창 X 표시 아이콘을 볼수가 있습니다. 클릭을 해주세요.
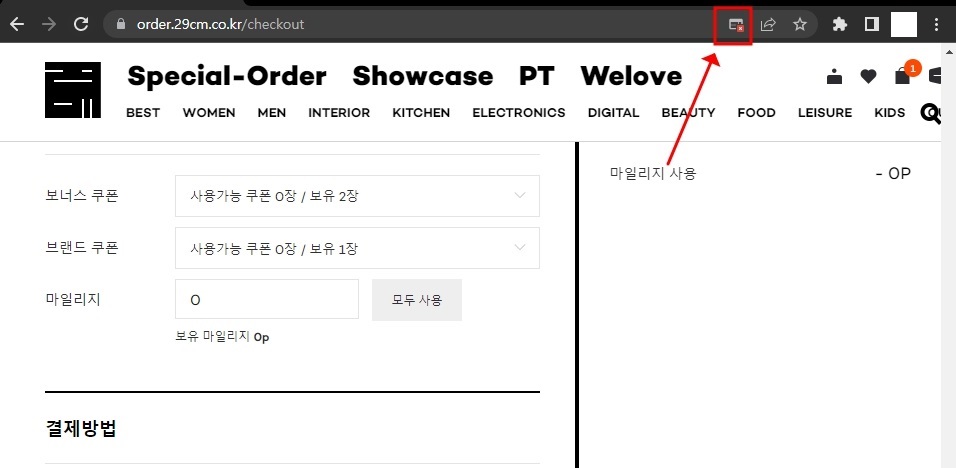
3. 그리고 나서 보면 팝업 차단됨이라는 표시가 뜨고 팝업 및 리다렉션을 항상 허용 또는 차단 계속을 체크하는 항목을 확인할 수가 있습니다. 여기서 크롬 팝업차단 해제를 위해서는 항상 허용을 선택하고 완료를 누르면 되겠습니다.
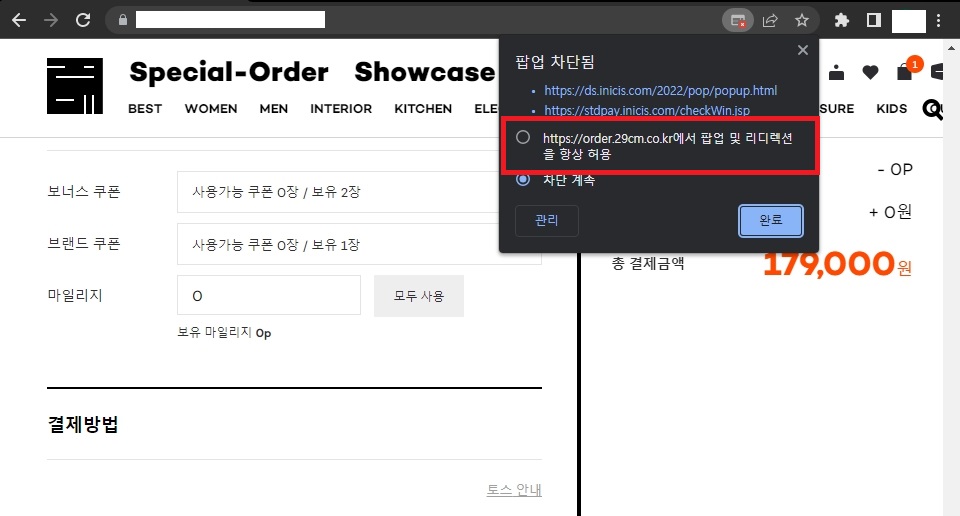
4. 새로고침 후 팝업이 뜨는지 확인을 해보시기 바랍니다.
※ 해당 방법을 위해 최신 버전으로 업데이트 되었는지 확인을 해보시기 바랍니다.
크롬 팝업차단 해제 방법 - 설정관리
두번째 방법은 설정 관리에서 여러 사이트들의 팝업을 관리하는 방법입니다.
1. 크롬 오른쪽 상단에 수직점 3개 아이콘을 클릭후 설정으로 접속합니다.
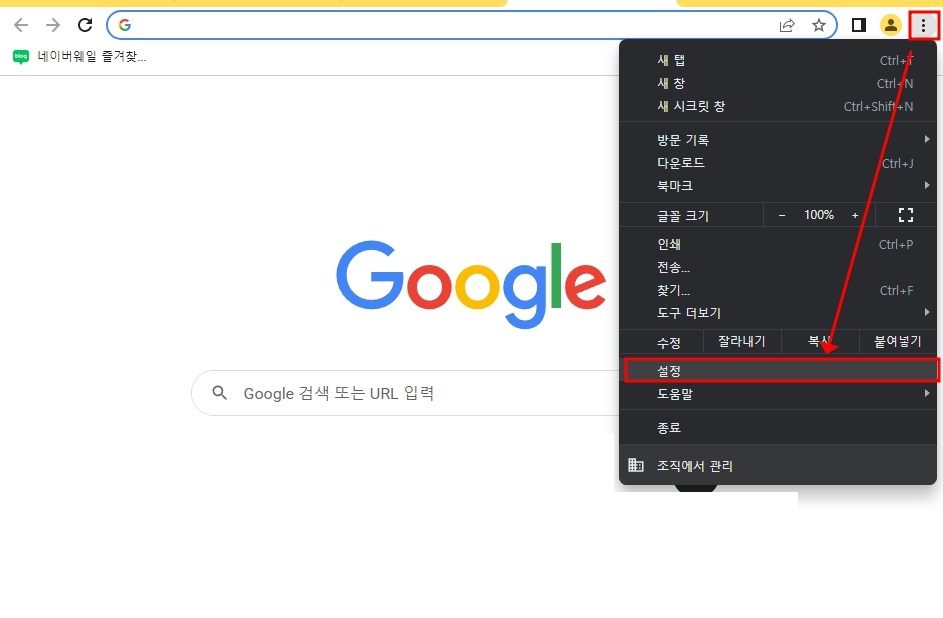
3. 그런 다음 왼쪽에서 개인정보 및 보안 > 사이트 설정을 차례대로 선택해주세요.
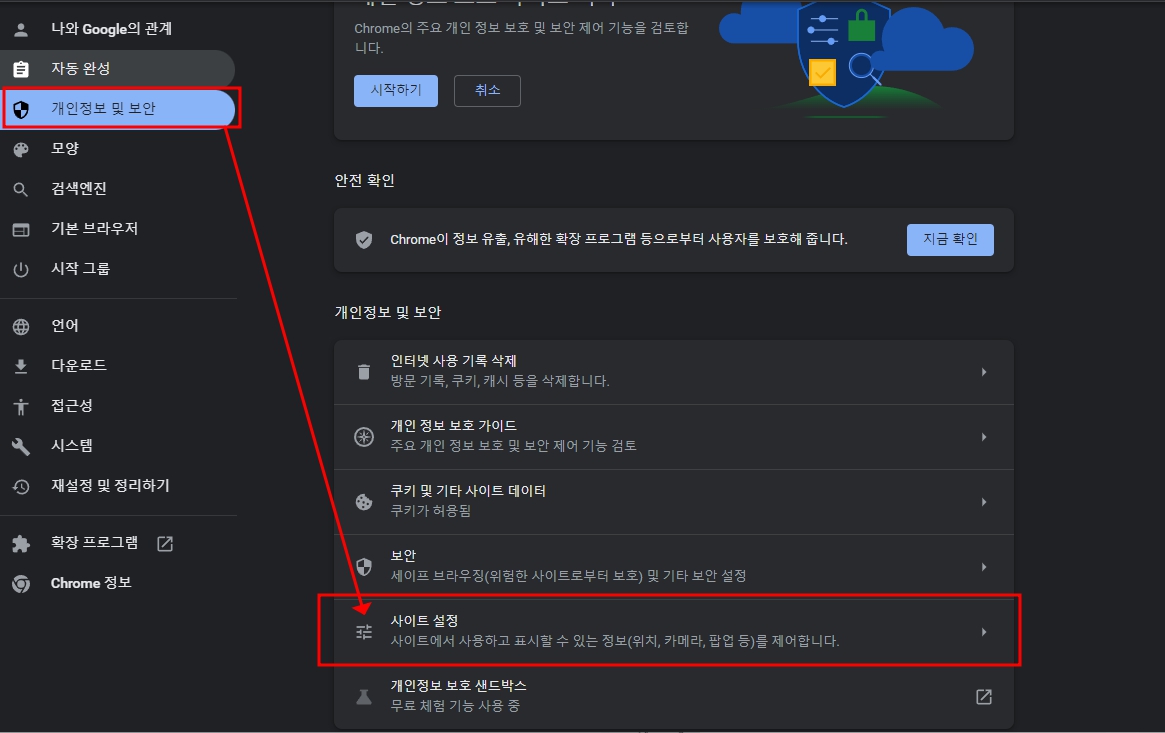
4. 그런 다음 하단에 콘텐츠 항목 밑에 있는 팝업 및 리디렉션을 클릭해주세요.

5. 먼저 기본 동작에서 모든 사이트에 대한 설정을 허용 또는 비 허용으로 변경을 할 수가 있습니다. 그리고 추가 버튼을 통해 특정 사이트만 팝업을 차단하고 허용할 수 있도록 할 수가 있습니다.
특정 사이트만 크롬 팝업차단 해제를 하려면 "팝업 전송 및 리디렉트 사용이 허용됨" 옆에 추가 버튼을 클릭하세요.
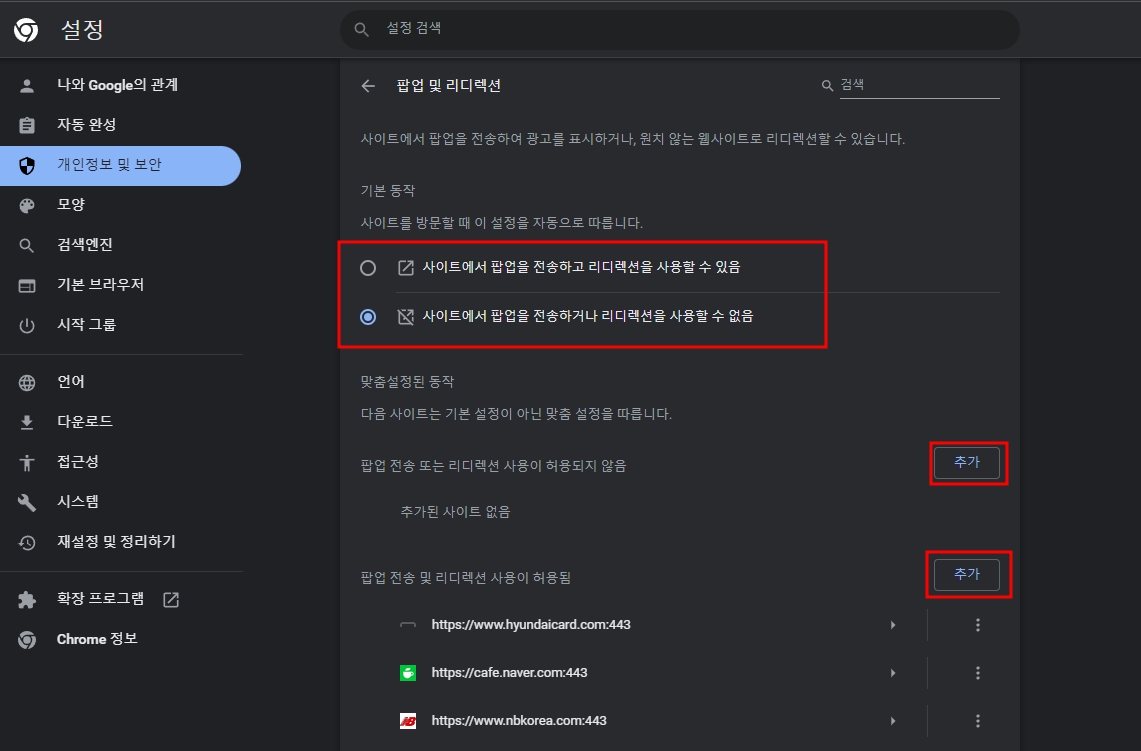
6. 그리고 나서 사이트 URL 주소를 입력하고 추가 버튼을 누르면 완료가 됩니다.
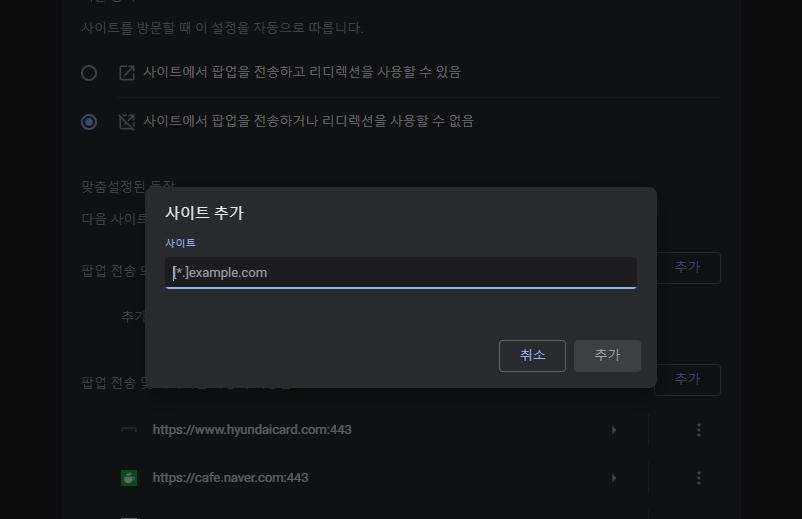
새로고침 후 팝업이 뜨는지 확인을 해보시기 바랍니다. 여기까지 크롬 팝업차단 해제 방법에 대해서 알아보았습니다.
'IT.인터넷 > 구글' 카테고리의 다른 글
| 유튜브 알고리즘 초기화 방법 (시청 기록 지우기) (0) | 2022.09.19 |
|---|---|
| 구글 크롬 홈버튼 추가 방법 (0) | 2022.08.29 |
| 지메일 백업 방법 gmail 메일함 백업 (0) | 2022.08.12 |
| 구글 플레이 게임즈 베타 신청 방법 얼마나 걸릴까? (0) | 2022.08.09 |
| 지메일 비밀번호 찾기 gmail 비번 찾기 (0) | 2022.08.08 |