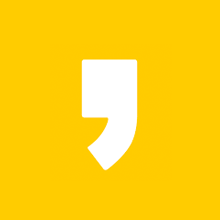구글 크롬 시크릿모드로 시작하기에 대해서 확인을 해보도록 하겠습니다. 시크릿 모드는 방문 기록이나 쿠키 그리고 사용 기록 등의 데이터가 남지 않기 때문에 공공 컴퓨터나 타인의 컴퓨터에서 인터넷 이용한 개인 정보가 기록되고 싶지 않을때 유용히 사용을 할수가 있습니다. 타인의 컴퓨터를 자주 이용한다면 구글 크롬을 시작할때부터 시크릿모드로 시작을 하면 좋은데요. 간단하게 시크롯모드로 시작하기에 대해서 실행해보도록 합니다.
목차
크롬 시크릿모드로 시작하기
시크릿모드로 시작하기는 크롬을 실행하자마자 시크릿모드로 진행이 되는 방법입니다.
1. 윈도우10에서 바탕화면 또는 크롬 폴더창(C:\Program Files\Google\Chrome\Application)에 있는 크롬 아이콘을 클릭후 마우스 오른쪽 키를 눌러 바로가기 만들기를 클릭합니다.
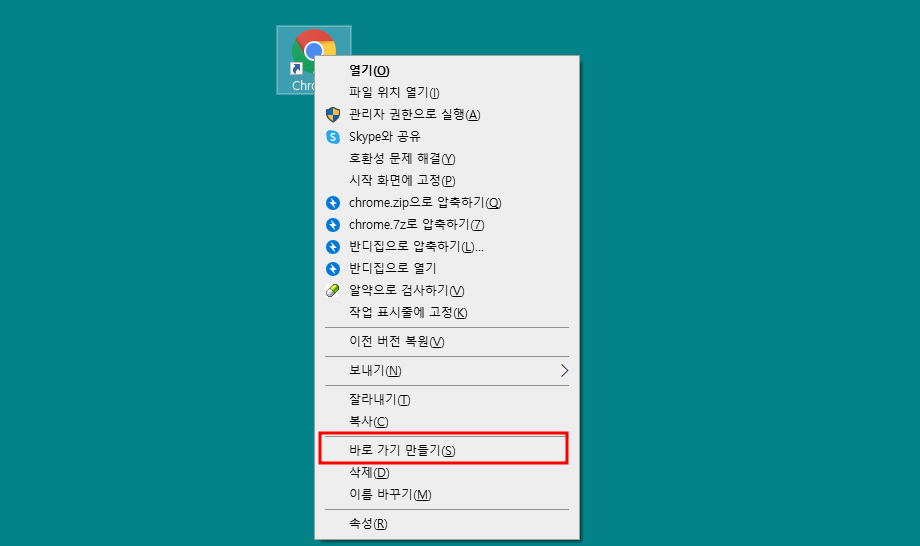
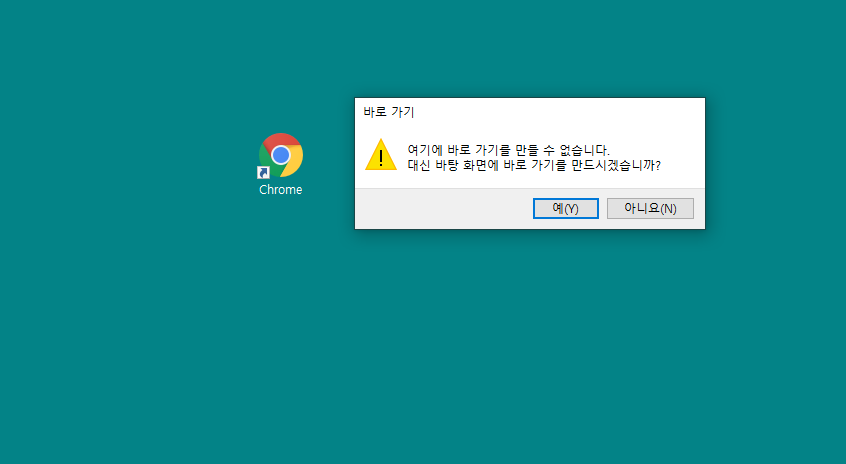
2. 파일이름은 원하는 이름으로 정하며 방금 만든 바로가기 아이콘을 클릭후 마우스 오른쪽키를 눌러 속성으로 이동합니다.
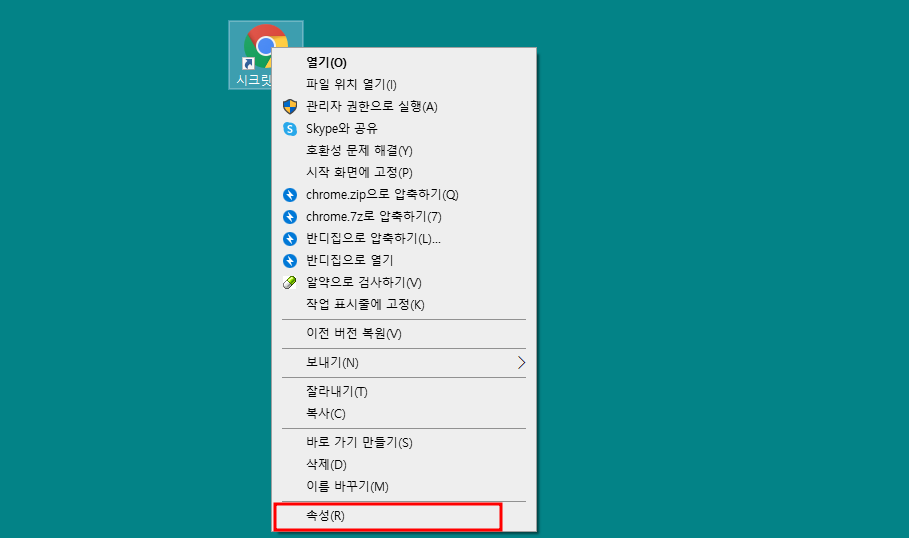
3. 속성에서 상단에 바로가기 탭으로 이동하고 대상 항목을 클릭해서 마지막 뒷 부분에 "-incognito"을 입력합니다. 그러면 아래와 경로는 다르지만 해당 방법으로 입력을 하면 됩니다.
"C:\Program Files\Google\Chrome\Application\chrome.exe" -incognito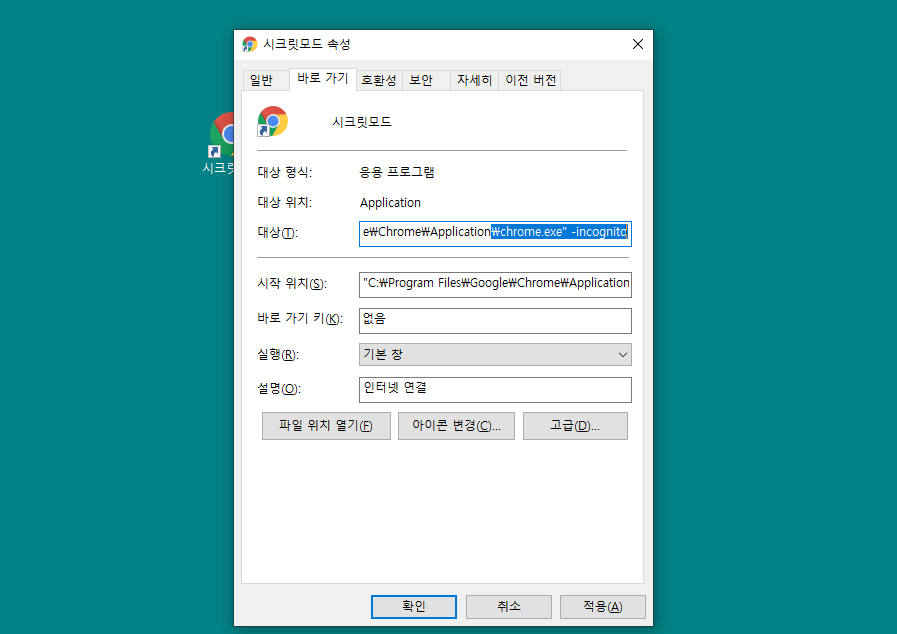
4. 적용버튼을 클릭하고 바로가기 아이콘을 더블 클릭해보세요. 그러면 크롬을 시작하자마자 크롬 시크릿모드로 시작이 되는걸 볼수가 있습니다.
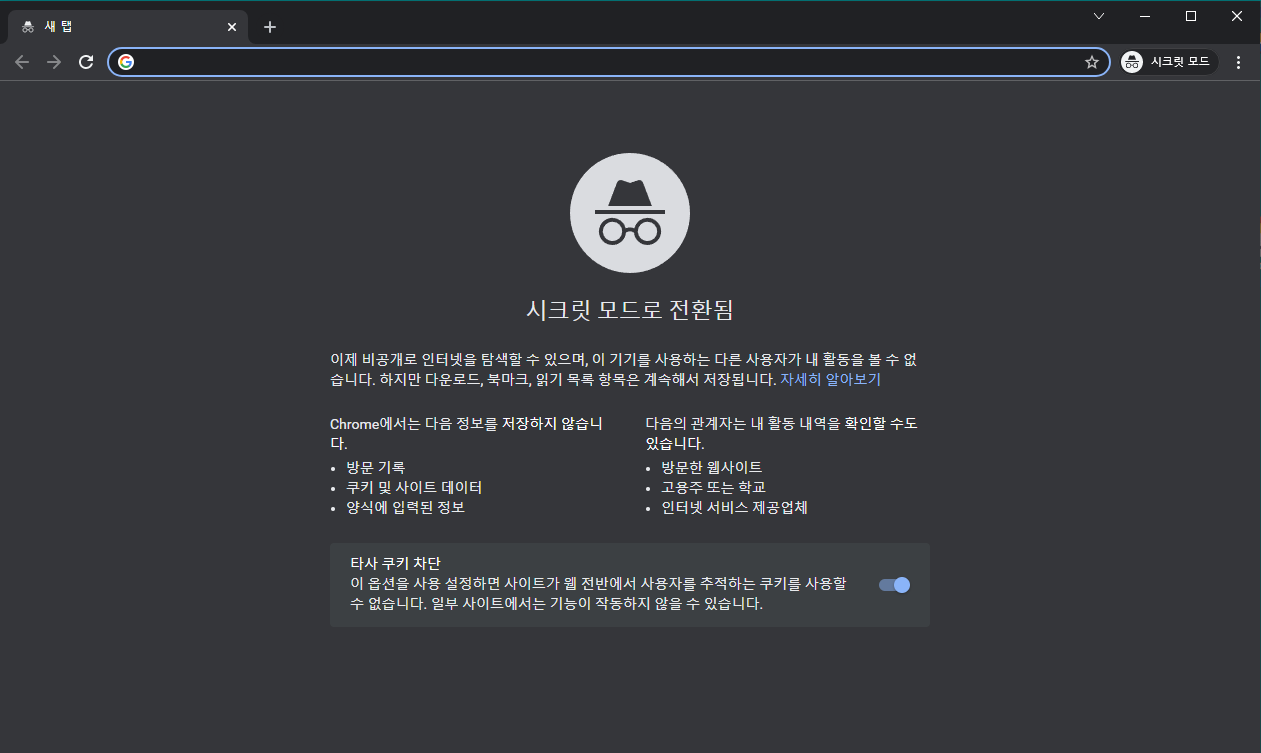
크롬 시크릿모드 실행하기
이렇게 크롬 시크릿모드로 시작하기 보다 일회성으로 크롬 시크릿 모드를 진행하는 방법에 대해서 알아보도록 하겠습니다.
1. 크롬을 실행 한후 상단에 점 3개 아이콘을 클릭합니다.

2. 이 후 새 시크릿 창을 클릭합니다.

크롬 시크릿모드 전환됨 효과
시크릿모드로 변경을 하면 비공개로 인터넷을 검색할 수가 있으며 이 창에서 활동하는 내역을 다른 사용자가 볼수가 없습니다. 하지만 다운로드 된 파일이나 북마크, 읽기 목록 항목은 그대로 저장이 되니까 마지막에 다운로드 파일, 북마크 등은 지워야 합니다.
시크릿모드 일때 크롬에서 저장되지 않는 항목으로는 방문 기록, 쿠키 및 사이트 데이터, 양식에 입력된 정보 등이 있으며 시크릿모드라도 방문한 웹사이트, 인터넷 서비스 제공업체, 고용주 또는 학교에서는 내 활동내역을 확인할 수도 있다는 점을 참고하면 좋겠습니다.
'IT.인터넷 > 구글' 카테고리의 다른 글
| 구글 문서 다크모드 설정하는 방법 (0) | 2022.04.15 |
|---|---|
| 유튜브 시크릿모드 설정하고 해제하는 방법 (0) | 2022.04.11 |
| 구글 문서도구 목차 만들기, 사용하는 방법 (0) | 2022.04.05 |
| 유튜브 댓글이 안보임 문제 해결 방법 (0) | 2022.03.30 |
| 유튜브에서 프로필 사진을 쉽게 변경하는 방법 (0) | 2022.03.24 |